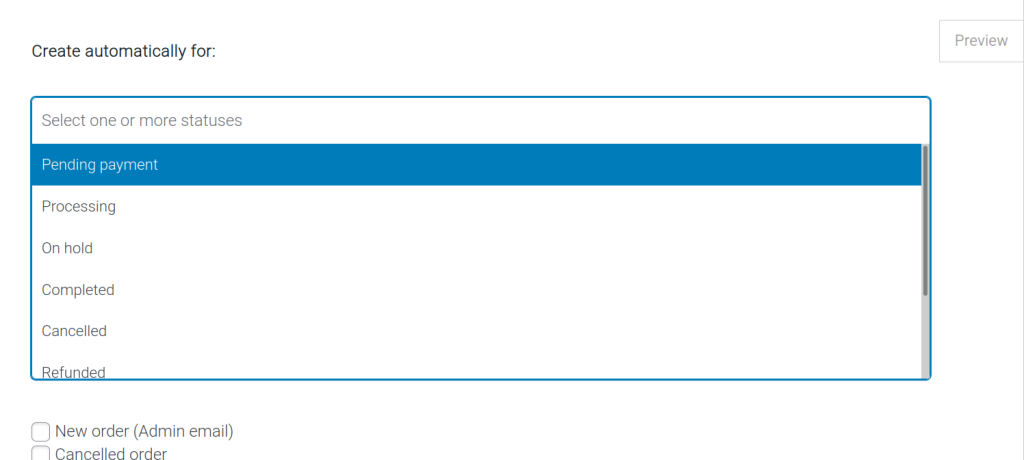The Receipt is one of the extra documents added by the Professional extension (the other are the proforma invoice and credit note). To enable this document, go to Dashboard > WooCommerce > PDF Invoices >Documents and follow these steps:
- Select Receipt,
- Check the Enable option.
- Save the changes.
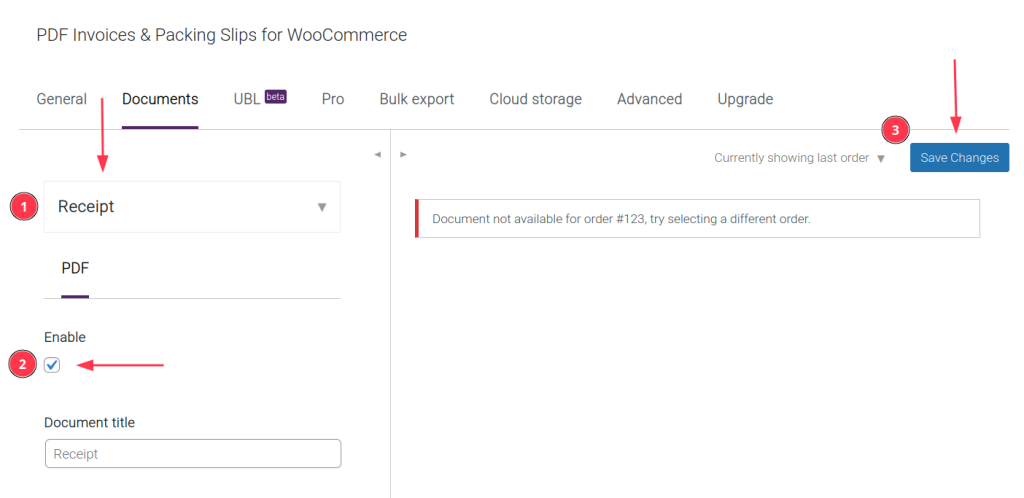
Once the changes are saved, the Receipt document will appear in our Live PDF Preview on the right:
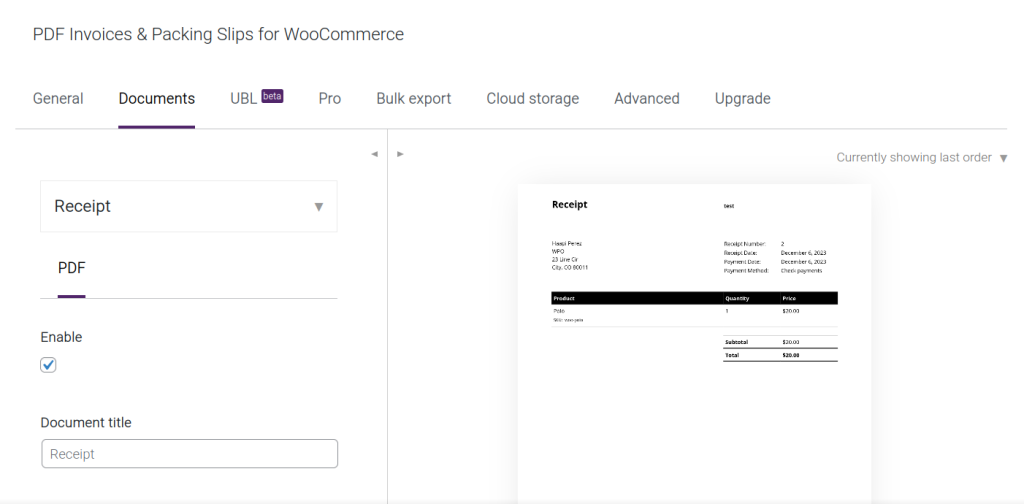
The Receipt document has its own number sequence, though one could decide to display the Order Number instead of the Receipt Number (or both!). This number sequence can be reset yearly, by checking the Reset receipt number yearly option in this same screen.
The Receipt Number of the next order can be overridden under the Next receipt number setting.
One strategy after using this setting could be to change the prefix or suffix of the Receipt Number that you can configure under the Number format section:
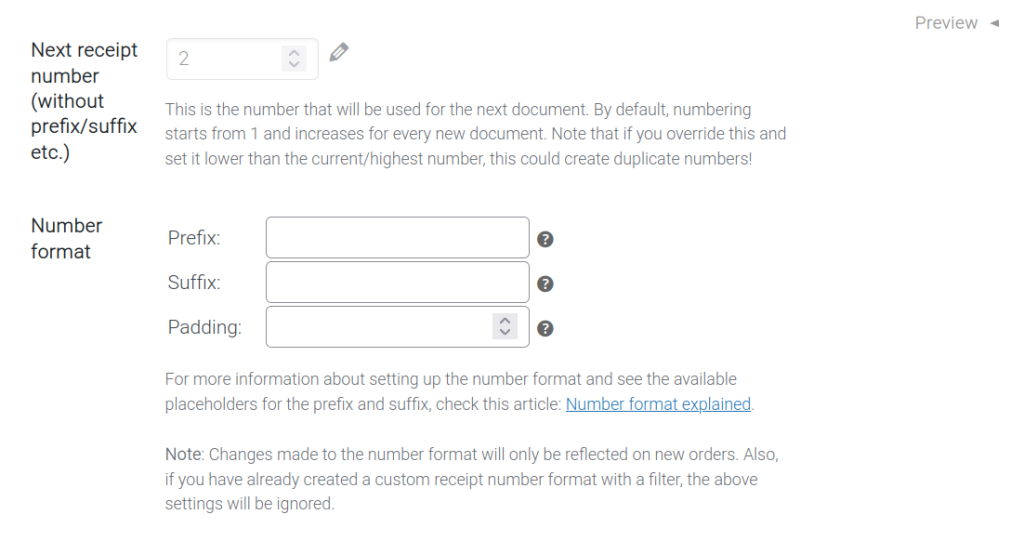
Requiring the Invoice #
At this point, one good feature to observe is the ability to deny the creation of Receipt documents, if the corresponding PDF Invoice of the order has not yet been generated. With this feature enabled, the Receipt disappears from the PDF Preview.
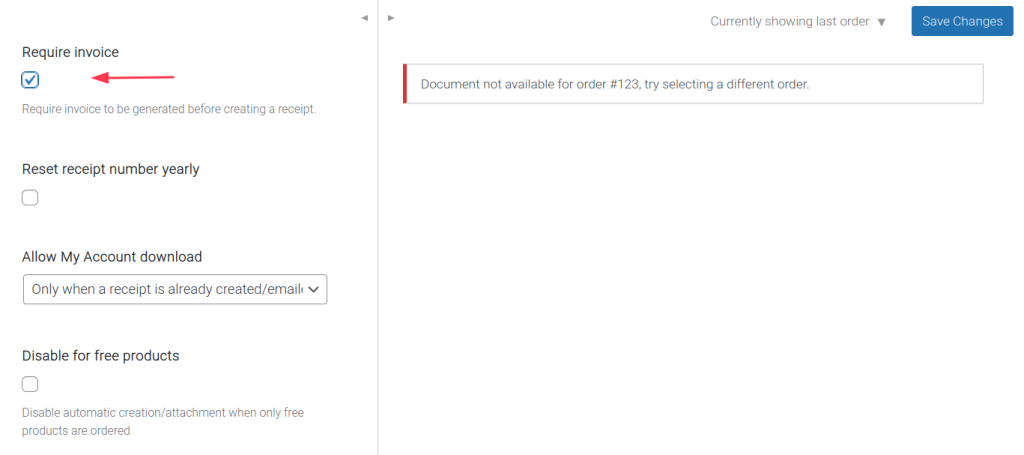
In the WooCommerce Orders list at WooCommerce > Orders, it can be observed that the corresponding Invoice for this order (Order #123) has not yet been created (see image below). The Invoice number and date are missing, and the green checkmark on the Invoice button is missing.

Automatic Receipt Creation #
Attach Receipt to WooCommerce email #
It is important to remember that the traditional way of automatically generating a PDF document is to select to which WooCommerce email the document should attach to. This PDF document is then generated once the selected WooCommerce email is triggered.
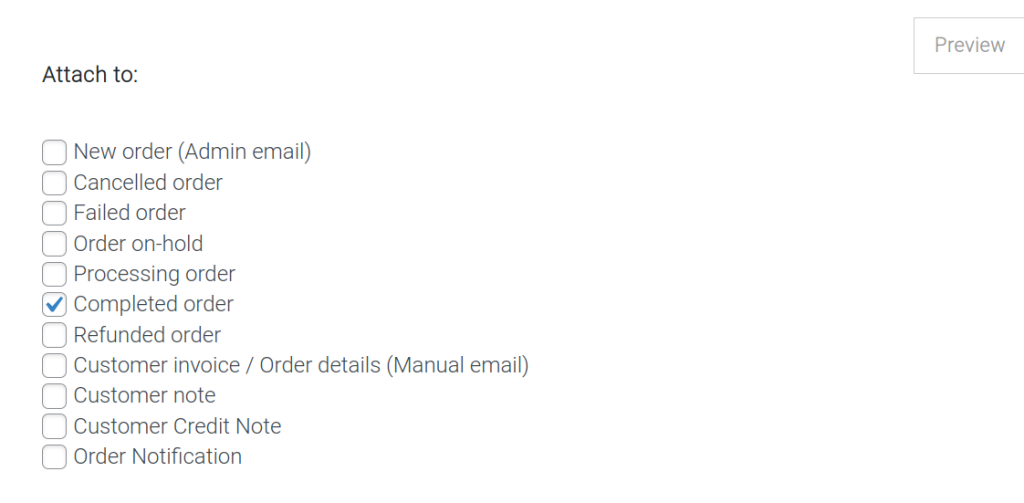
Create automatically per Order Status #
Thanks to the Professional extension, there is now the ability to automatically generate PDF documents even if no WooCommerce email is selected in the “Attach to” settings. This selection will instead be based on WooCommerce order statuses.