Displaying taxes with the free version #
The default output of the PDF invoice (Simple template) shows the taxes of the order in the same way the taxes are represented in the WooCommerce email that is sent to the customer. Like in the example below:
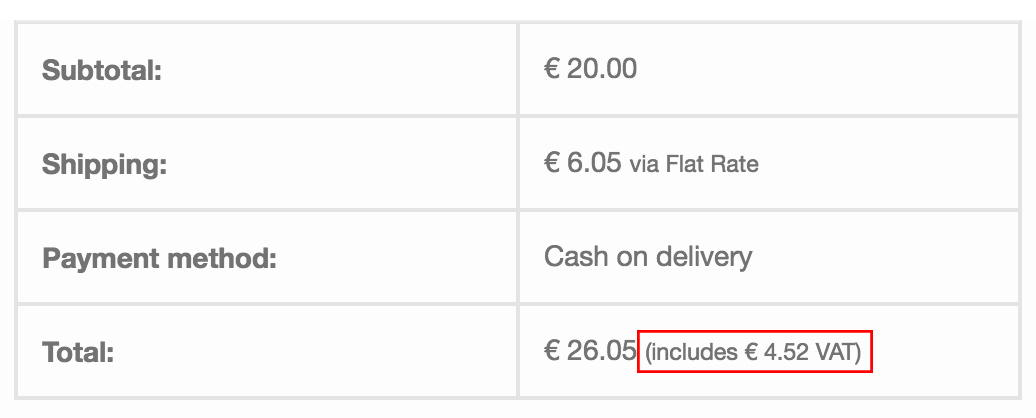
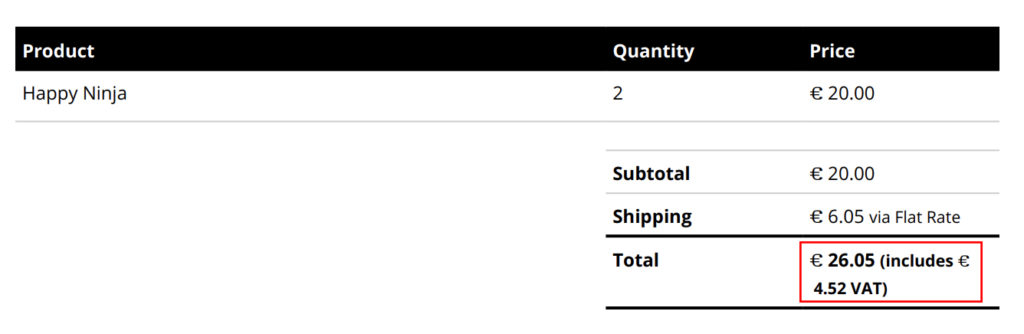
Prices including Tax #
Please note that our free version follows the WooCommerce Tax settings.
Path: WooCommerce > Settings > Tax, then scroll down to Display prices during cart and checkout.

In the PDF, taxes will appear within parentheses in the Total row, along text such as:
..”(includes $24.10 VAT)“

Prices excluding Tax #
Non-itemized Tax totals #
Taxes will appear on a separate line.

Itemized Tax totals: #
Path: WooCommerce > Settings > Tax, then scroll down to Display tax totals.

If you have more than one tax rate:

With the Premium Templates extension (part of our PDF Invoices & Packing Slips Bundle), you can use the customizer to tailor your PDF documents, without depending on the WooCommerce tax settings.
Displaying taxes with the customizer #
If you have a copy of our Premium Templates extension (part of our PDF Invoices & Packing Slips Bundle) you will have more choice on how taxes are displayed on your invoice. You will have the possibility to separate your taxes in the totals of your invoice as well as displaying tax per product in the product overview on your invoice.
The precise output is highly customizable, but here’s an example:
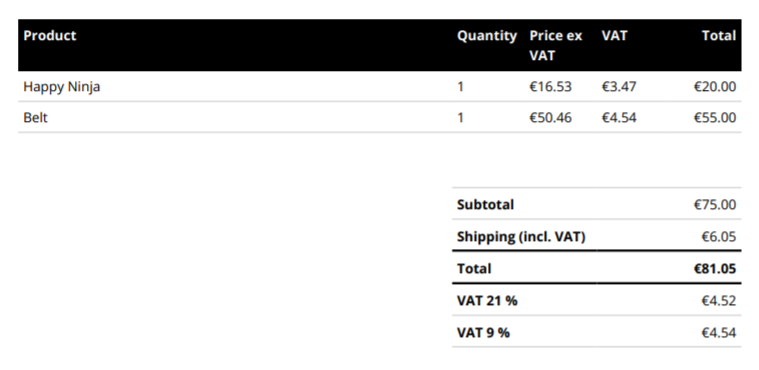
Example tax totals in the Premium Templates extension
Columns #
You can add one or multiple ‘VAT blocks’ in the ‘Columns’ section of the customizer that will add a column to your product overview on the invoice. You can set this block to display the taxes of a single product, the taxes of the total quantity of that product and select whether taxes should be displayed before or after discount.
You can also add a ‘Tax rate’ block that will add a column to your product overview that displays the tax rate of each product in the order.
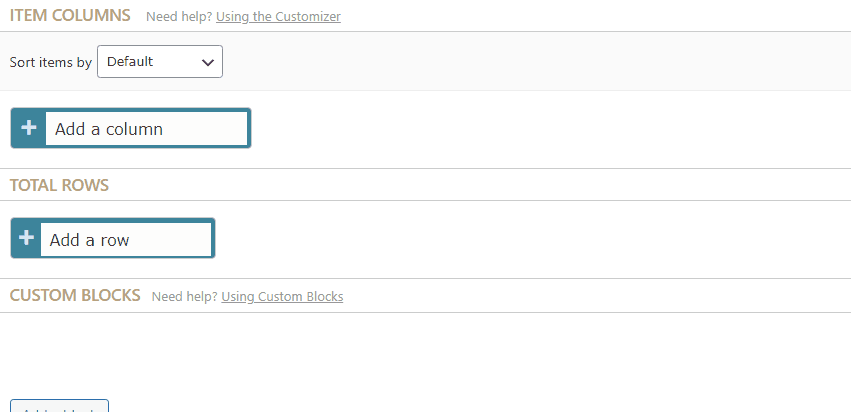
Totals #
You can add one or multiple ‘VAT blocks’ in the ‘Totals’ section of the customizer that will add an extra tax line to the totals on your invoice. You can set this block to display the combined tax, the product tax or the shipping tax. You will also have the choice to display the tax percentage and the tax base/subtotal.
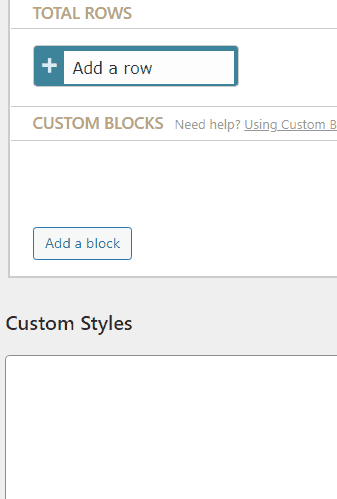
Taxes missing #
If taxes are missing in the invoice, this is an indication your taxes in WooCommerce may not be configured correctly. The best way to check if you have configured your WooCommerce tax settings correctly is to check the order details. When configured correctly, WooCommerce should calculate product and shipping taxes and display them in the order details like this:
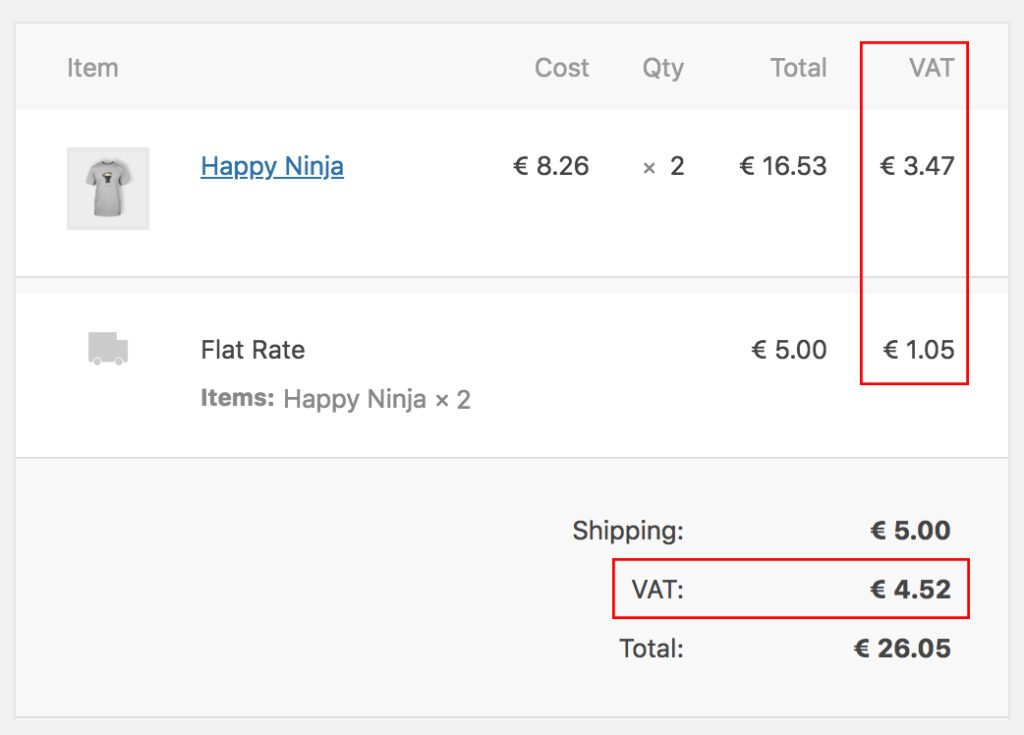
If taxes are not shown like this on your orders (and invoices) please check your WooCommerce tax settings. Here is a guide to setting up WooCommerce taxes in the correct way: Setting up taxes in WooCommerce
Recalculate Taxes #
After adding taxes to your WooCommerce orders that did not have any tax beforehand, the ‘Recalculate‘ button must be clicked. This will then calculate the taxes based on the items in the order.

A prompt will appear on clicking this Recalculate button.

In the next image, notice that there is now tax appearing in the order totals.

The presence or absence of taxes is not related to when the PDF invoice plugin was installed, but instead to the tax settings at the time the order was created. Our plugin can only show taxes that were actually charged to the client, according to WooCommerce.
Make order editable (caution) #
Technically, you could edit the order and add the taxes manually and then the PDF invoice plugin will also show the taxes.
To be able to edit paid orders you can use the following code snippet:
add_filter( 'wc_order_is_editable', '__return_true' );
If you haven’t worked with code snippets (actions/filters) or functions.php before, read this guide: How to use code snippets.




