The Bulk export tool – which is included in WooCommerce PDF Invoices & Packing Slips Professional – has several filters that will help you control which documents to include in the two exporting jobs available: Either download as a zip file or send the documents to your Dropbox folder.
Available filters #
- Document: Here you can choose the document type you want to export. We now offer a Summary of Invoices output beside the regular documents.
- From: Date From. The time is optional, you can leave it blank.
- To: Date To. The time is optional, you can leave it blank.
- Date type: You can either select whether to use the Order date (that means Refund date in the case of credit notes) or the Document date. Please note that both dates could be different, and this will determine the documents included in the exporting job. For instance, let’s say that your order was placed on Dec 31 last year, and the same day it was refunded, but the credit note for this refund was generated on Jan 1st this year. If you choose to export credit notes from 2021-12-01 to 2021-12-31 and you choose the Order date as date type, the credit note for this order will not be included in the exporting job, because actually it was created the next month.
- Filter status: Here you can filter documents by order statuses. This is particularly useful when you want to bulk create documents for specific order statuses (by unchecking the Only existing document). But if you only want to export an existing document type and you’re not sure of the order statuses in which they have been created, you can check All statuses to make sure to export all existing documents created in your selected timeframe.
- Only existing document: By default, this option is checked to only export existing or already created documents, but you can uncheck this option to go ahead and create/generate new documents for the first time for those matching orders. Note that this will create a number for that document, so handle this carefully, in case you uncheck it, to avoid generating documents on orders where you don’t want to do so.
- Skip free orders: Some stores don’t create/generate documents for free orders, so you can skip those if that’s also your case.
Example setup #
As an example, see this export set up:
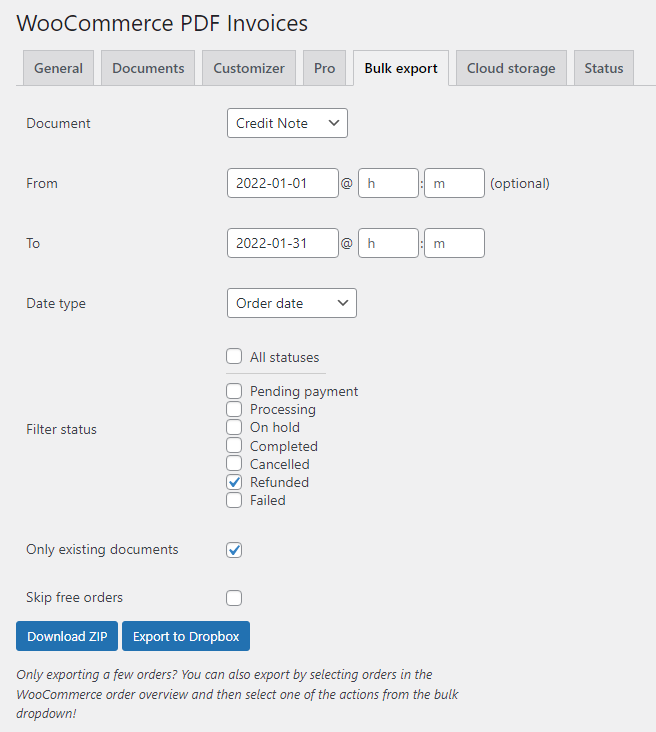
The result of the exporting job for the setup above will include the credit notes generated from all those refunds created between 2022-01-01 and 2022-01-31. It will ignore orders with refunds without a credit note. If you want to generate credit notes for those refunds too, you only need to uncheck the Only Existing documents setting, and run the exporting job again. This time, ALL credit notes from this timeframe will be in your zip file, or sent to your Dropbox folder, creating those that don’t exist yet.




