If you’re new to WPML, we suggest taking a look at their Getting Started Guide to learn more about the different translation options available. This document is up-to-date with WPML 4.7.
Requirements #
- PDF Invoices & Packing Slips for WooCommerce – Professional
- WPML Multilingual & Multicurrency for WooCommerce
- WPML Multilingual CMS
- WPML String Translation
Multilingual options #
All multilingual document settings are saved in the WooCommerce order meta. These multilingual settings keep existing even if WPML is uninstalled.
Check Settings compatible with multilingual plugins for a full list of all multilingual options.
String Translation #
Path: WPML > String Translation.
Useful if:
- You want to edit a translation to your liking.
- You are using the PDF Customizer, as these strings might not be automatically translated. This could be a custom note added to the PDF by the admin.
Look for a string that appears on the PDF #
It is important to note the domain of a search result of a string (domain column). This is the origin of the string, which is important as to not translate the wrong string, in case of identical strings in the search results.
The strings on the PDF mainly come from:
- woocommerce-pdf-invoices-packing-slips
- wpo_wcpdf_pro
- wpo_wcpdf_templates
- woocommerce
Keep in mind that our plugin is very flexible and the strings could come from various plugins.
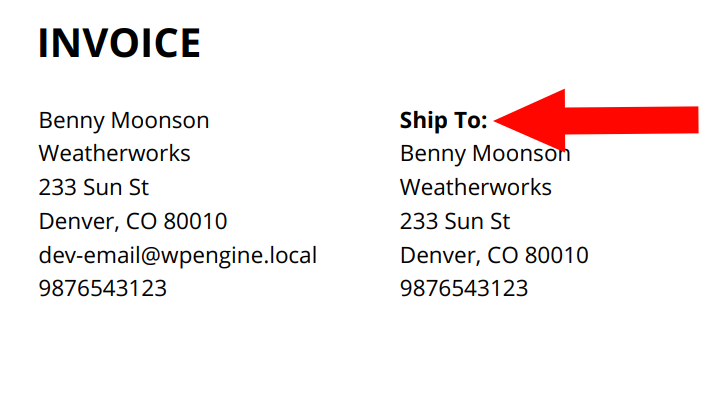
Search for the string in the WPML String translation dashboard.
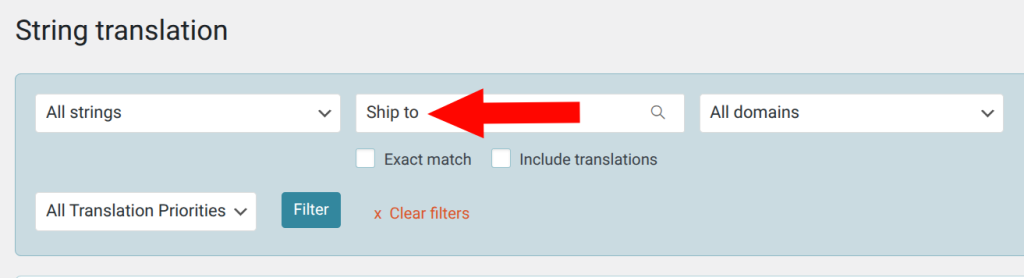
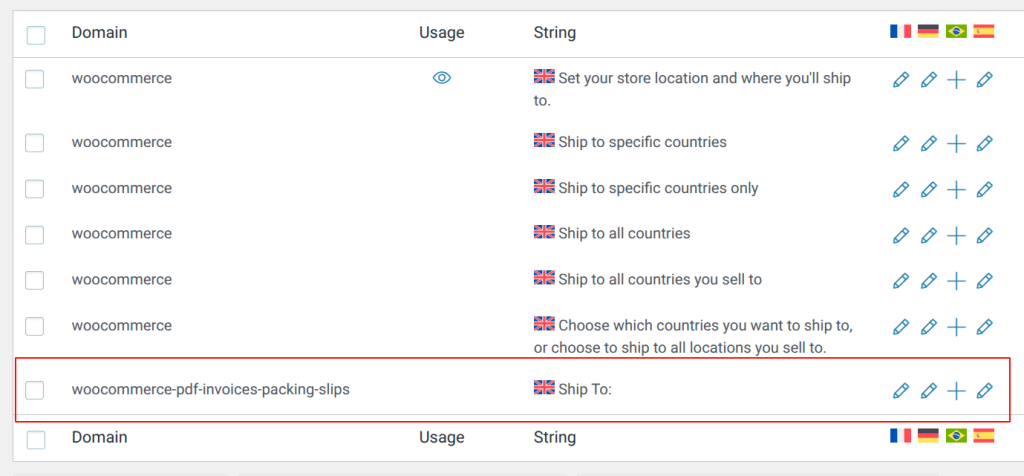
The icons on the right of the search result must be clicked in order to edit the translation of the selected language.
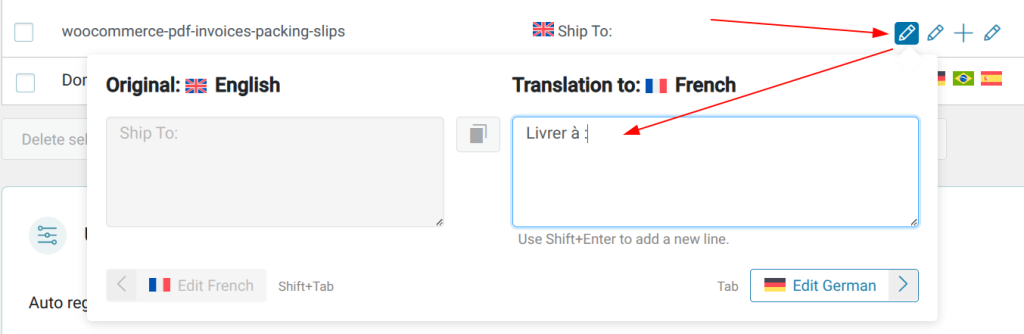
Now viewing the PDF in French, the edited language:
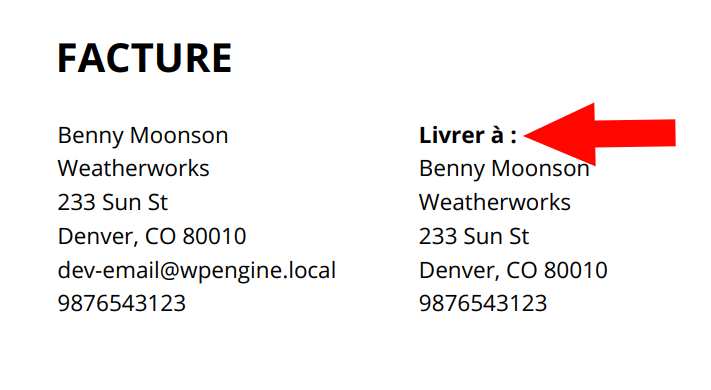
Translating strings entered via the PDF Customizer #
When searching for strings entered via the PDF Customizer, in the search results, their domain will be ‘wpo_wcpdf_templates‘.
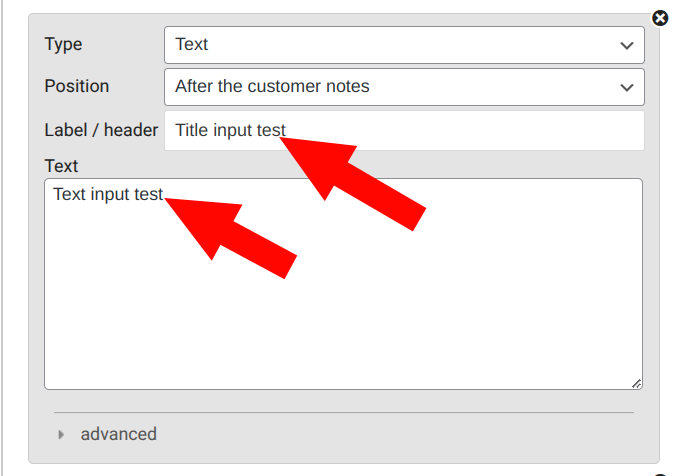
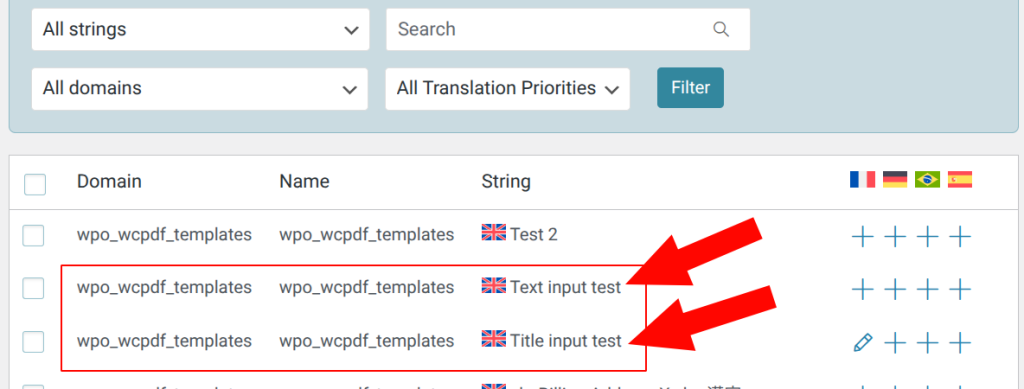
Troubleshooting #
Check the domain #
Check the domain column of the search results, for the string you are looking for. Identical strings will have different domains, as the domain tells us the plugin from which the string originates.
Not finding the strings you want? #
Using WPML 4.7 #
Path: WPML > String Translation > Utilities > Not seeing strings that you are looking for? > Admin Texts Translation
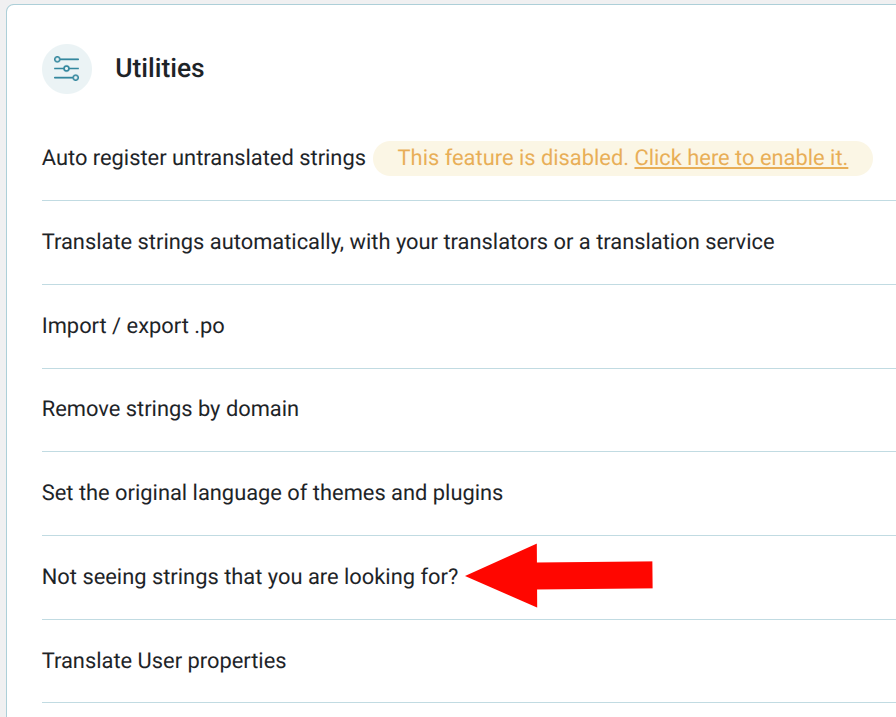
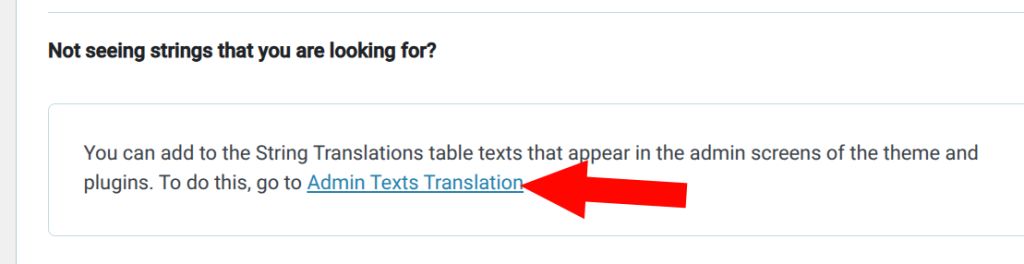
From the Admin Texts Translation screen, it is possible to search for strings that have not been added to the translation table. The search results will contain a ‘State’ column. This column will likely contain ‘Not included in String Translation‘ for your given result. Select the result you want, then click the ‘Add to String Translation‘ button.
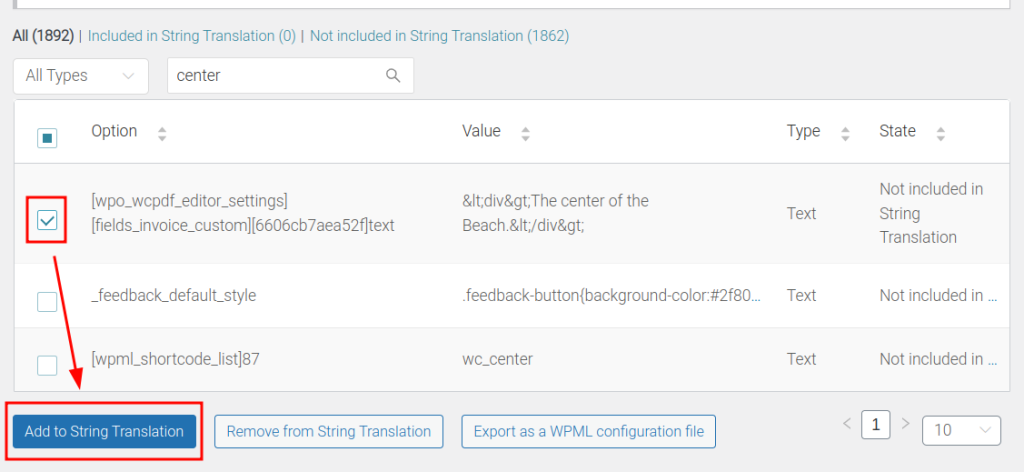
Using WPML 4.6 (legacy) #
- Go to WPML > String Translation and scroll down to Auto register strings for translation. Check the box to enable Look for strings while pages are rendered.
- Create a PDF document.
- Search for the custom strings in the String Translation table and enter the translations for each string.
The Auto register strings for translation feature automatically disables after two hours, but it may slow down your site. We suggest turning it off once you’ve found your strings.




