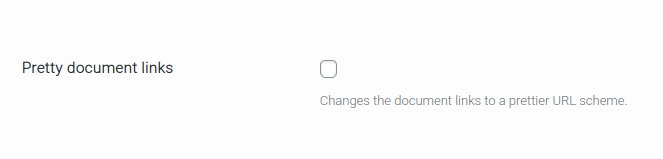Setup #
Assuming one is already a Weglot Translate user: It is important to make sure the proper WeGlot language pair is selected, or else it should be added. Note that in the free version of WeGlot, only one target language can be used.

WeGlot settings – Language pair selection
Next, WeGlot order language should be selected as the value of the Document language setting.
Path: WooCommerce > PDF Invoices > General > Multilingual.
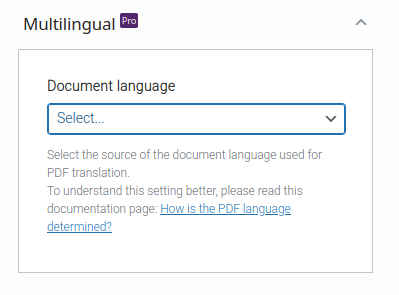
The online WeGlot dashboard is necessary to manage translations done using WeGlot. Once logged-into WeGlot, head to the Projects tab.

1: Projects tab
2: Create project button
If you have not yet created a Project, select the Create Project button. After having created a new project, select the language pair you want to manage by clicking on it.

It is important to know that once you have entered your WeGlot API key into your site, WeGlot will translate every navigated URL.
Clicking on a language pair will bring the website to a new screen, showing URLs on the left side of the page. These are the URLs that your WeGlot installation has translated.

1: All translated URLs
2: Translation search
On the right side of the screen, two columns will show the translation results of the URLs. These URLs can be clicked in order to limit the translation results to only those of the clicked URL. Such a feature makes it easier to manage the PDF string translations, as they will all appear within the same translation results.
Below you will find:
- The correct URL to find translated PDF strings: “/”.
- An comment reading “Automatically translated string” . In this case, it is the “Order Date” translation. We will modify this string as a demonstration.
- A comment reading “Manually translated string”.

From another browser tab, taking a look at a newly placed order’s Invoice PDF will reveal some familiar strings, validating that the Setup is working properly. For this article, the focus will be on changing the Order Date string, in order to demonstrate manually changing the PDF strings.
Order Date currently is translated to “Datum der Bestellung”.

Order Date string, to be modified – Order 129 Invoice
The translation is to be modified via the WeGlot dashboard. Click on a translation to modify it, then click on the checkmark that appears on the right to save it, as shown below.
The Order Date translation has been changed to “Bestellungsdatum” via WeGlot’s dashboard:
 Saving a manually modified translation
Saving a manually modified translation

A manually modified translation
- Note the selected URL, on the left side of the page.
Revisiting a refreshed version of the same PDF reveals the translation result.
The Order Date string was correctly modified, as “Datum der Bestellung” has been correctly updated to “Bestellungsdatum” on the PDF.

Translation result, manually modified, on refreshed PDF – Order 129
Troubleshooting #
Cannot see translations #
- In order for WeGlot to translate strings, a new order must be placed, AFTER the WeGlot API key is entered into the WordPress website.
- The free version of WeGlot only allows for the translation of 2000 words! Beware, as this will require manually excluding URLs you do not wish to translate. This can be done at WeGlot > Translation Exclusion (Optional) > Exclusion URL.
Error loading document #
In some cases, something may interfere with the permalinks and break the pretty PDF links. It may look like in the image below, when you try to open your documents manually.
Error message: Failed to load the PDF document
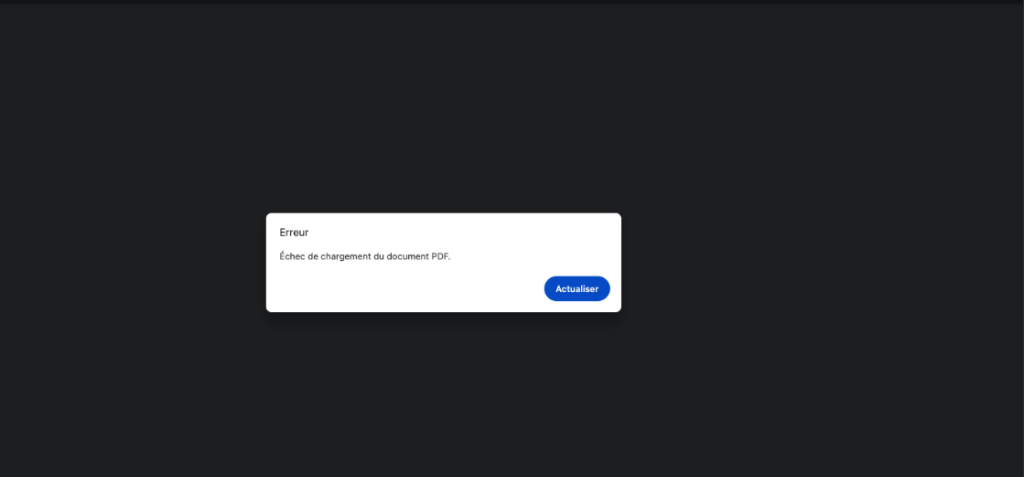
This could mean that something is interfering with the permalinks and breaking the pretty PDF links. Try to disable the Pretty document links setting at WooCommerce > PDF Invoices > Advanced > Settings > Pretty document links.