At some point every shop will need to make a refund, and to make your administration correct you have to create a credit note for this purpose. WooCommerce PDF Invoices & Packing Slips Professional makes creating a Credit Note from a refunded order a breeze, but creating a correct refund in WooCommerce is not directly evident. This small tutorial shows how to do this.
Creating the refund #
First, it’s important to know that there’s basically two ways you can create a refund: you can simply enter the total amount refunded, or you can enter the quantities of products that are refunded. We need the latter method, because we need all the information for the refund at the product level to be able to create a complete credit note that also includes all the tax information. Note that you need WooCommerce 2.2.7 or later for refunds.
On the WooCommerce edit order screen, you will see something like this:
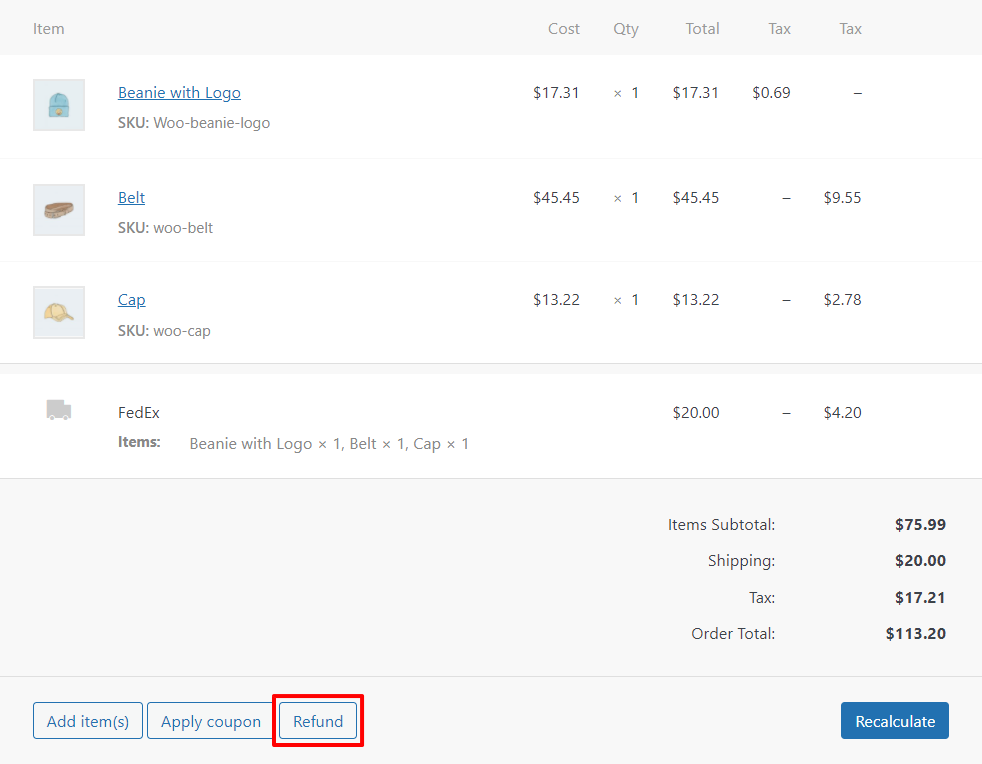
To create a refund, click on the Refund button. New edit fields will appear. You can simply enter the quantity of items you want to refund, and WooCommerce will calculate the corresponding prices. We recommend to primarily use the per-product edit fields. If you only enter the total refunded amount, taxes will not be calculated, which is important if you want to create Credit Notes. You may also enter a reason for refund.
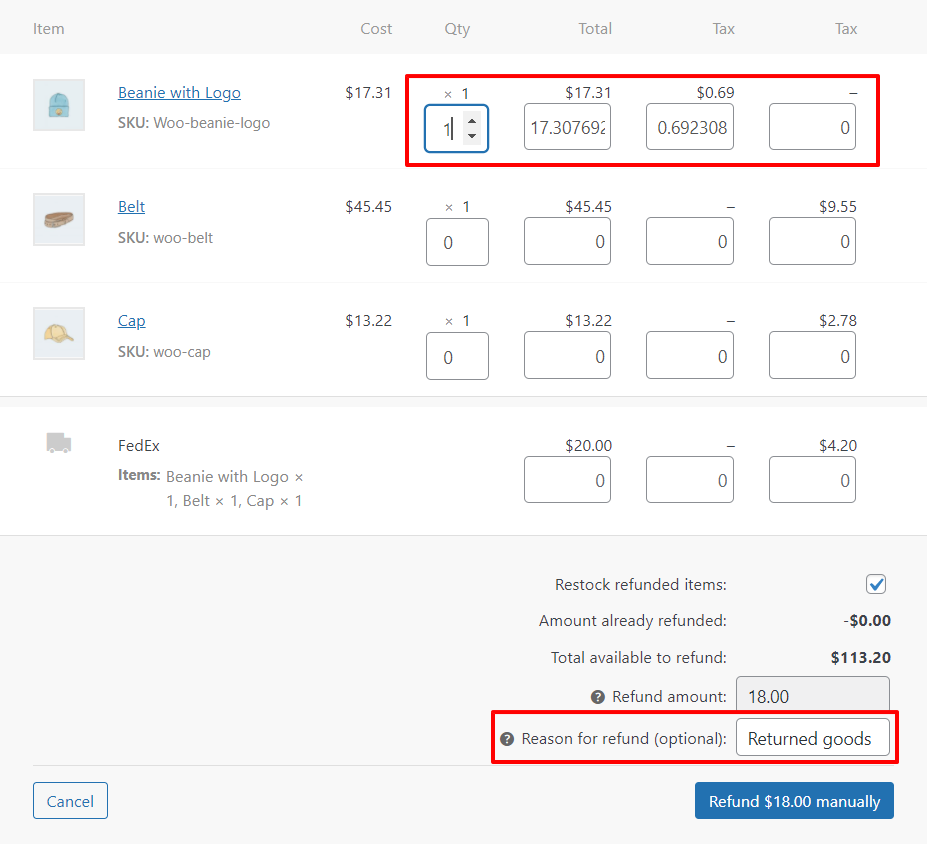
After you have entered the refunded quantities/amounts, hit the refund button, and you’re done:
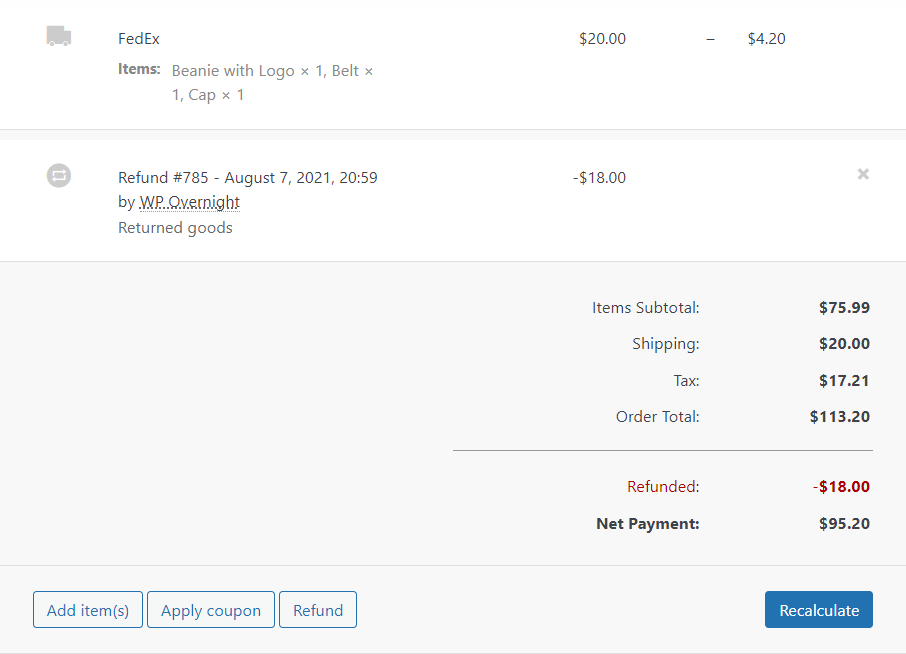
One order can have several separate refunds, so when you press the ‘Refund’ button again, it will create an additional refund rather than edit the existing refund. It is currently not possible to edit existing refunds, but you can delete a refund and then recreate it.
Creating a credit note #
If you have WooCommerce PDF Invoices & Packing Slips Professional, you are now ready to create a Credit Note!
Refresh the order page, and you’ll find a new button to create the PDF Credit Note in the right sidebar under Create PDF. You can also create the Credit Note from the order list page, by pressing the credit note button ( ), or via the bulk actions in the top left. Easy!
), or via the bulk actions in the top left. Easy!
Emailing a credit note #
You can attach the credit note to the WooCommerce Refund email, which will be sent for both fully and partially refunded orders. The attachment settings can be found under WooCommerce > PDF Invoices > Documents > Credit Note.
For backwards compatibility with old versions of WooCommerce, the Professional extension also has a built-in email called Customer Credit Note. We recommend to only use this when the ‘official’ Refund email is not available or doesn’t meet your requirements.




