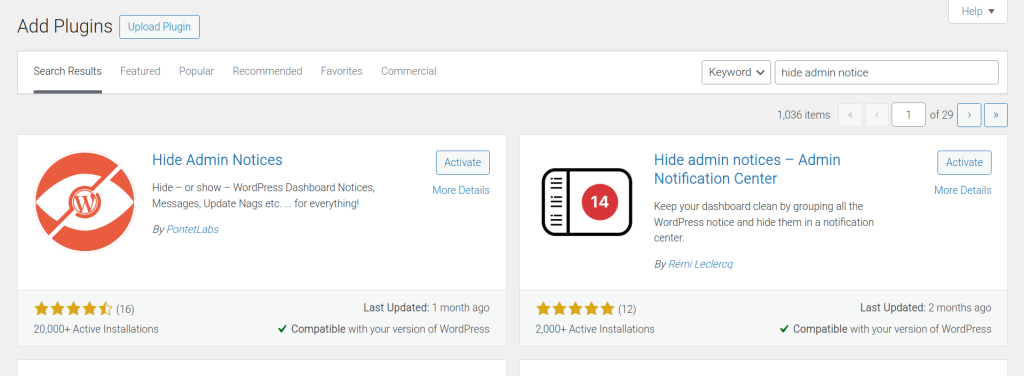As PDF Invoices & Packing Slips for WooCommerce – Professional is installed and activated, the new Cloud Storage tab is added via PDF Invoices > Cloud Storage. In order to proceed:
- Cloud storage has to be enabled.
- Dropbox has to be selected as the Cloud service.
- The settings need to be saved.
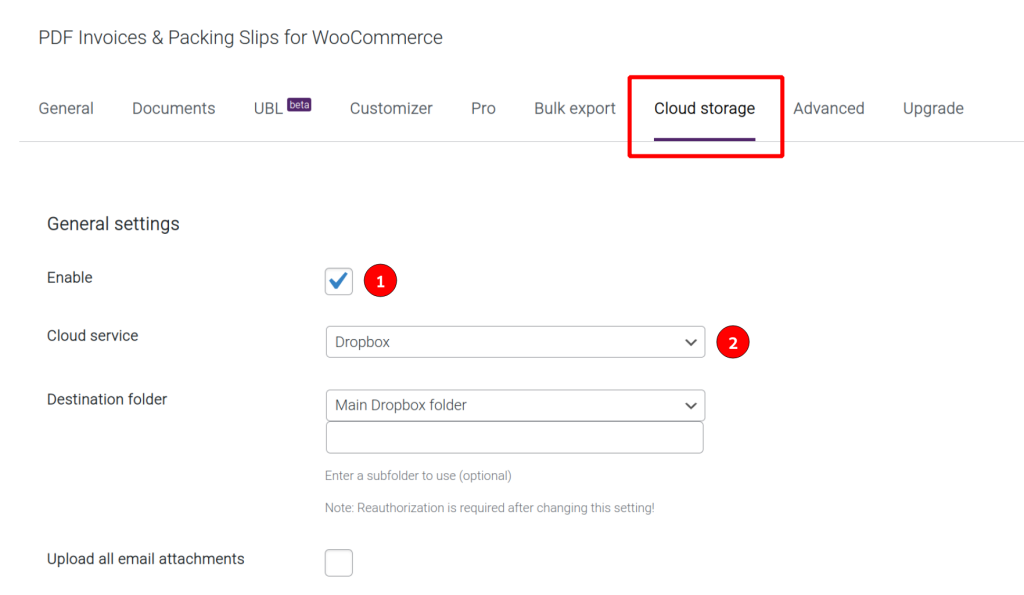
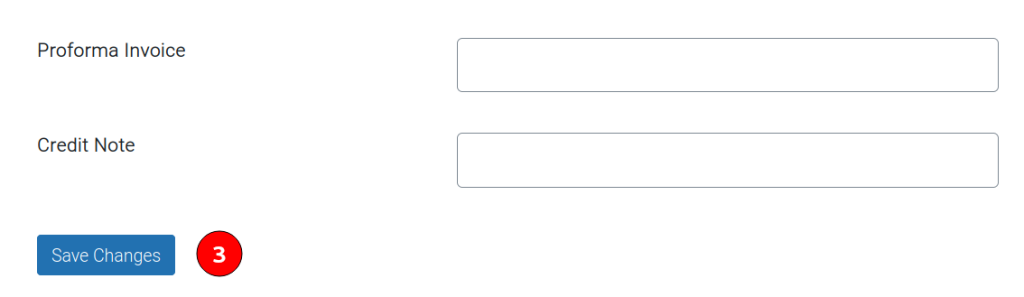
Getting an access code #
Once the changes are saved, a new notice will appear towards the top of the page. This notice requests a valid Dropbox access code be provided.
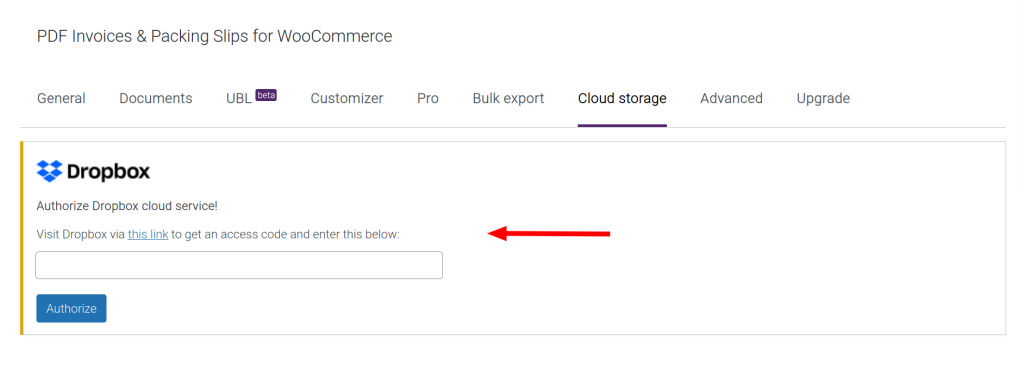
Clicking on the permalink that reads “this link” will lead to the next authorization step – obtaining a new Dropbox access code.
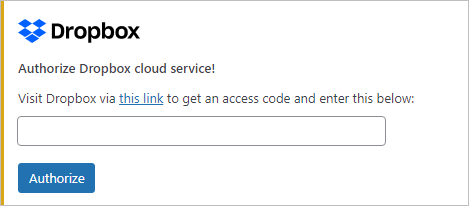
Note: If the Professional extension license has not been activated on the WordPress installation, the notice will instead be a warning that must be resolved, in order to proceed.

Once the permalink above has been clicked, a new browser window will be opened for managing the access code request required for connection to Dropbox. This new window will be a login request page if we are not logged into Dropbox:
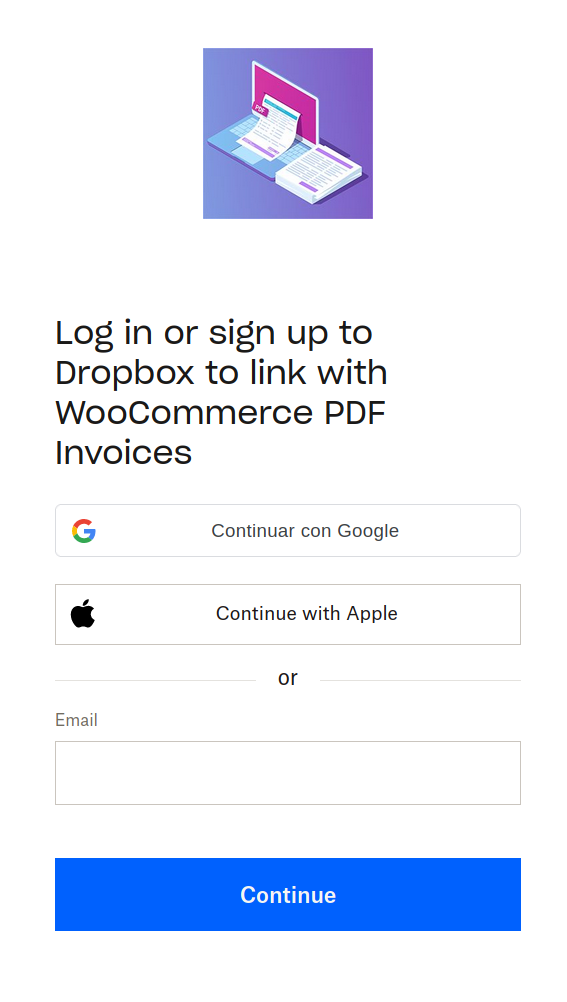
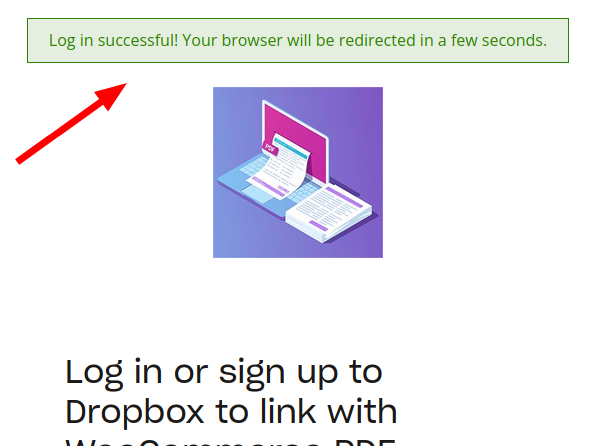
Once logged into Dropbox, the next step is to allow for access, in order to upload the PDF documents from the WordPress installation to Dropbox.
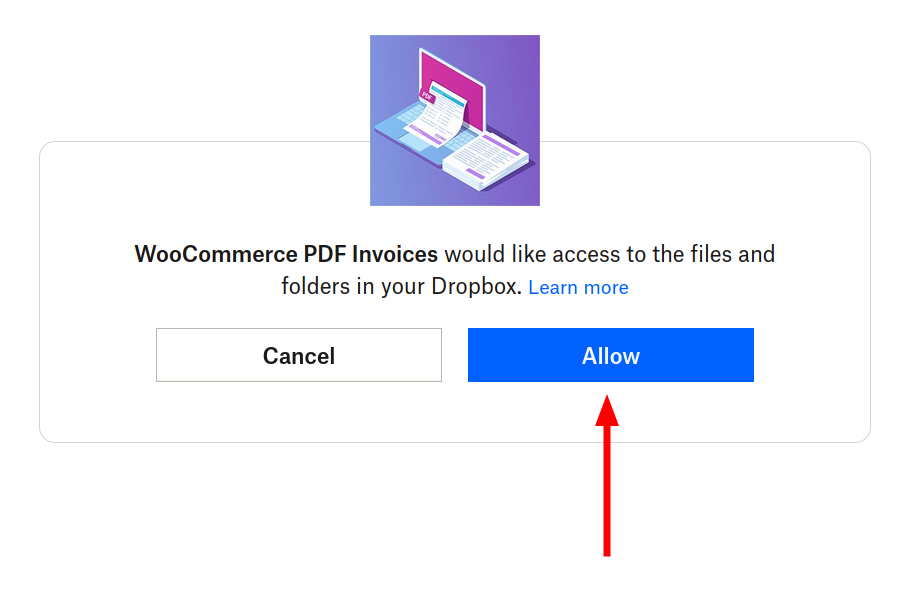
Note: Upon allowing access to Dropbox, an access code is generated. This code is only usable once (see access code validity).
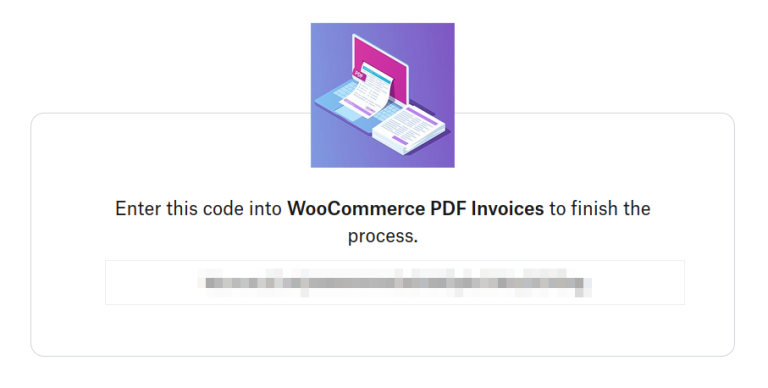
Copy the access token and paste it into the input field of the Dropbox authorization notice. Afterwards, authorize the access by clicking the blue button that is directly under the input.
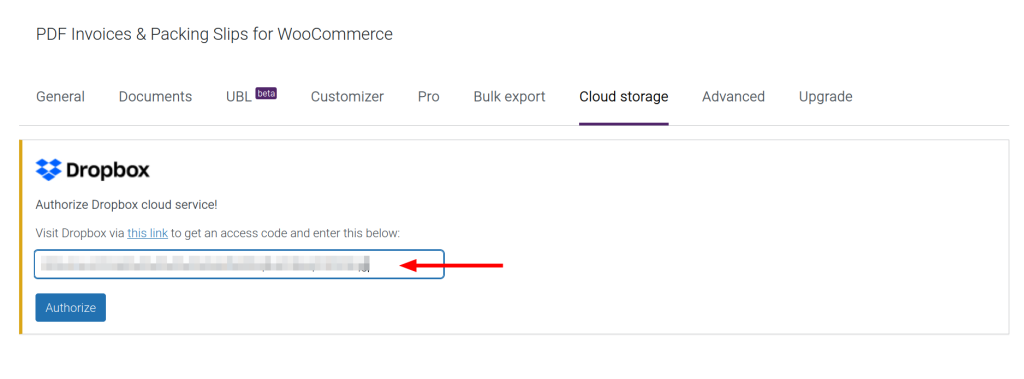
A confirmation notice will appear towards the top of the page, communicating authorization success and displaying the generated token:

Towards the bottom of the page and under the “Save Changes” button, there is a new Unlink Dropbox account button. Above this button there is text in green, containing the name and email address representing the linked connection.

Troubleshooting #
Revoke and re-authorize the app #
You may get the following notice:

“Your access token has been retrieved, but the refresh token or the token expiration details are missing. To fix this, please revoke the current permissions for this app following the steps outlined in our revoke and reauthorize documentation. After revoking, reauthorize the application to ensure you receive all necessary tokens for full functionality.“
- Fix this by going to the Dropbox connection dialog box at WooCommerce > PDF Invoices > Cloud storage.
- Check the ‘Delete refresh token on unlinking‘ option (make it active, set it to true, etc).
- Click the ‘Unlink Dropbox account‘ button.
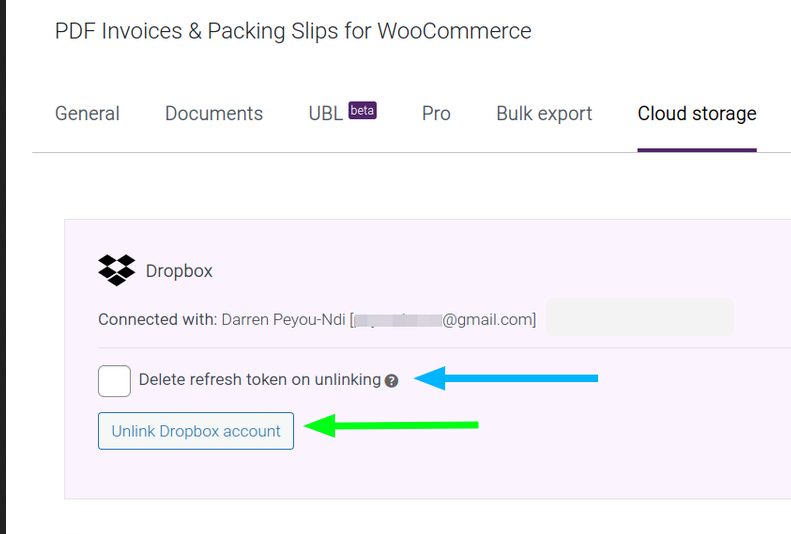
- Reauthorize the Dropbox connection by repeating the process of getting an access code.
CSRF Token issue #
You may get an error that appears as a blank screen with the following text:
“CSRF token required”
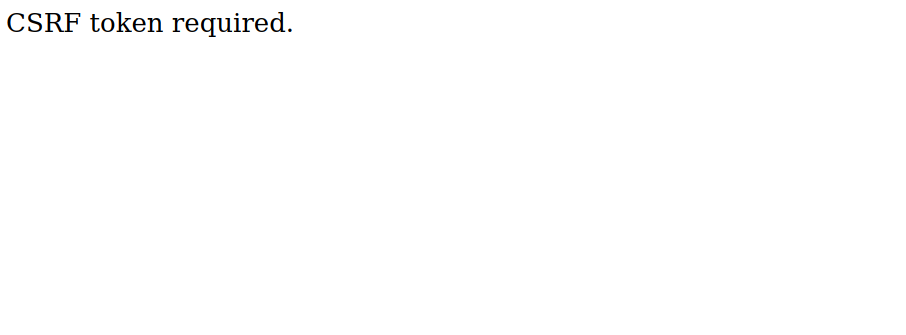
This happens if the connection was interrupted, like refreshing a page while the connection was still being established.
In order to resolve this, you must clear your browser’s cookies. This process may be different per web browser.
How to clear browser cache: #
- Google Chrome: Delete, allow and manage cookies in Chrome
- Mozilla Firefox: Clear cookies and site data in Firefox
- Apple Safari: Clear cookies in Safari on Mac
Non-active license #
If the Professional extension license has not been activated on the WordPress installation, there is a license activation warning that must be resolved in order to proceed with getting an access code.
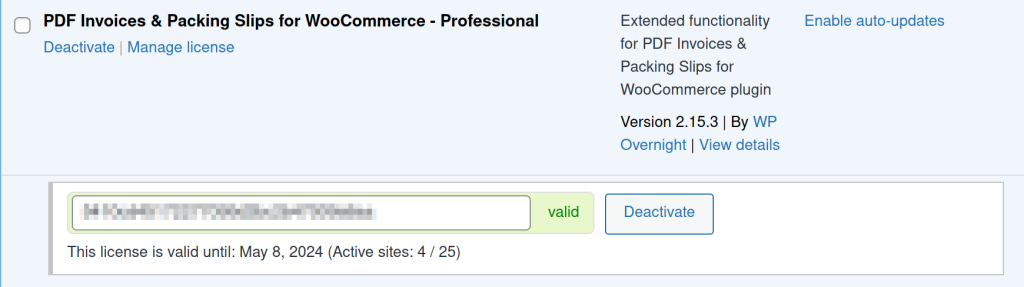
Resolve this by activating your license. Click the blue “here” permalink below in order to be taken to the license activation page.

License cache #
If for some reason the license has been successfully activated on the site like in the image above, yet the activation notice will not disappear, then the Professional extension license cache needs to be cleared. This can be done at: PDF Invoices > Advanced > Tools > Clear Professional extension license cache.
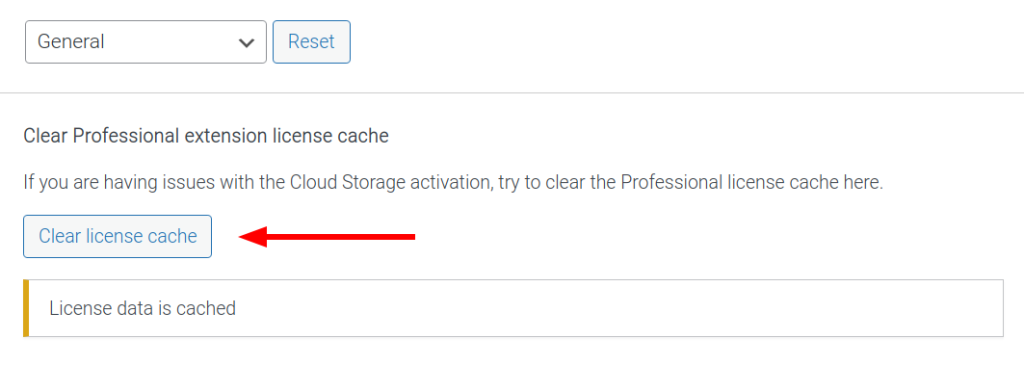
Access code validity #
Upon authorizing access to Dropbox, an access code is generated. This code is only usable once. This means that each time the linked Dropbox account is unlinked, a new access code will need to be generated.
Plugin conflicts #
Plugins that manipulate the behavior of Admin Notices need to be deactivated in order to see the Dropbox authorization notice.
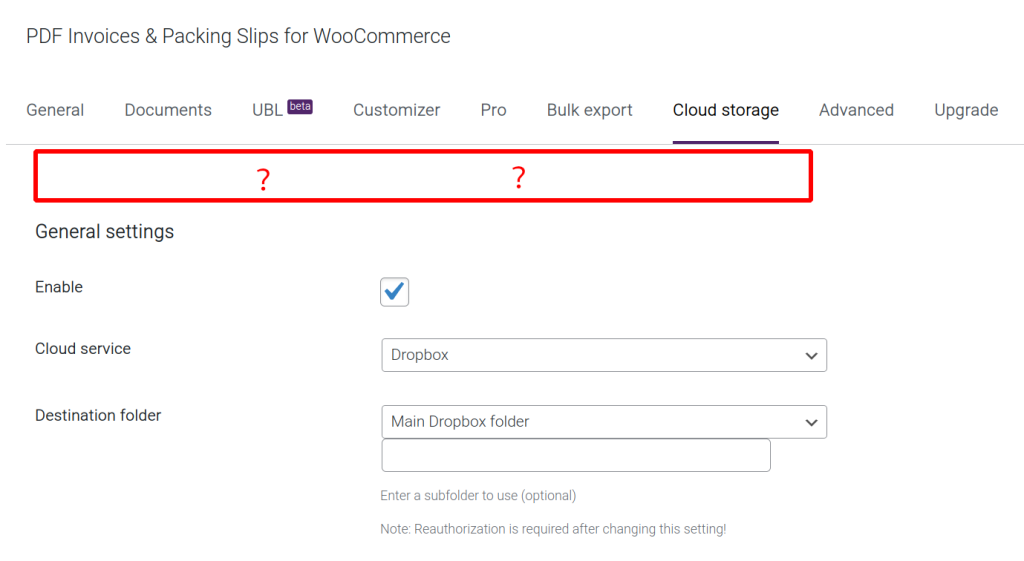
A known conflicting plugin is:
- Hide admin notices by Rémi Leclercq