Required #
- Product Batch Numbers – v3.2.3
- ATUM Stock Central – ATUM Documentation
Setup #
Enable compatibility #
Path: Products > Batch Numbers > Options > Compatibility > Enable compatibility.
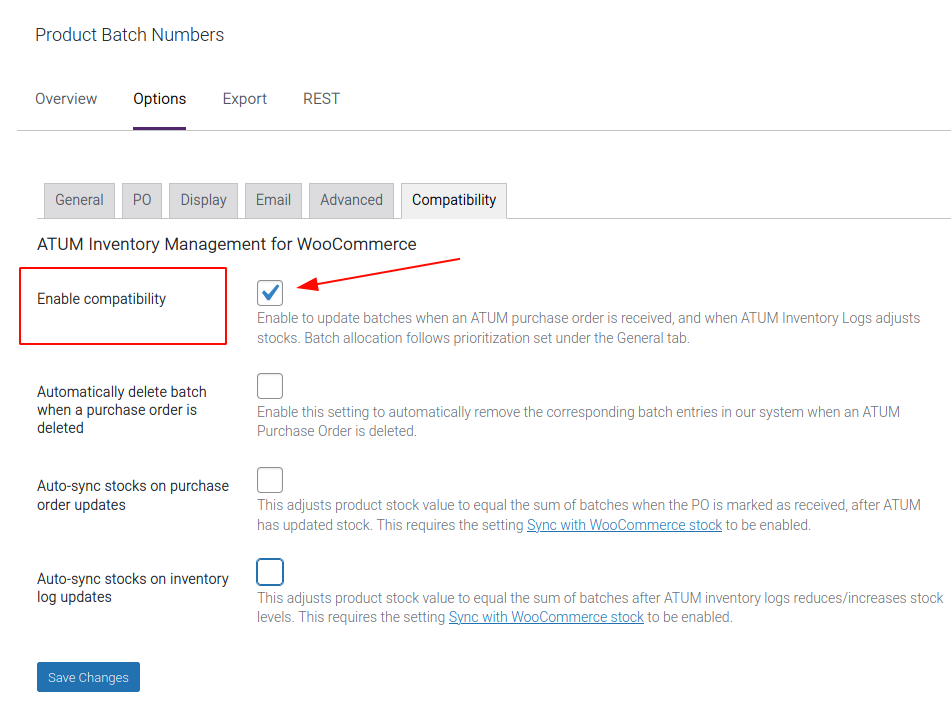
Sync stocks on Stock Central quantity updates #
Path: Products > Batch Numbers > Options > Compatibility > Sync stocks on Stock Central quantity updates.
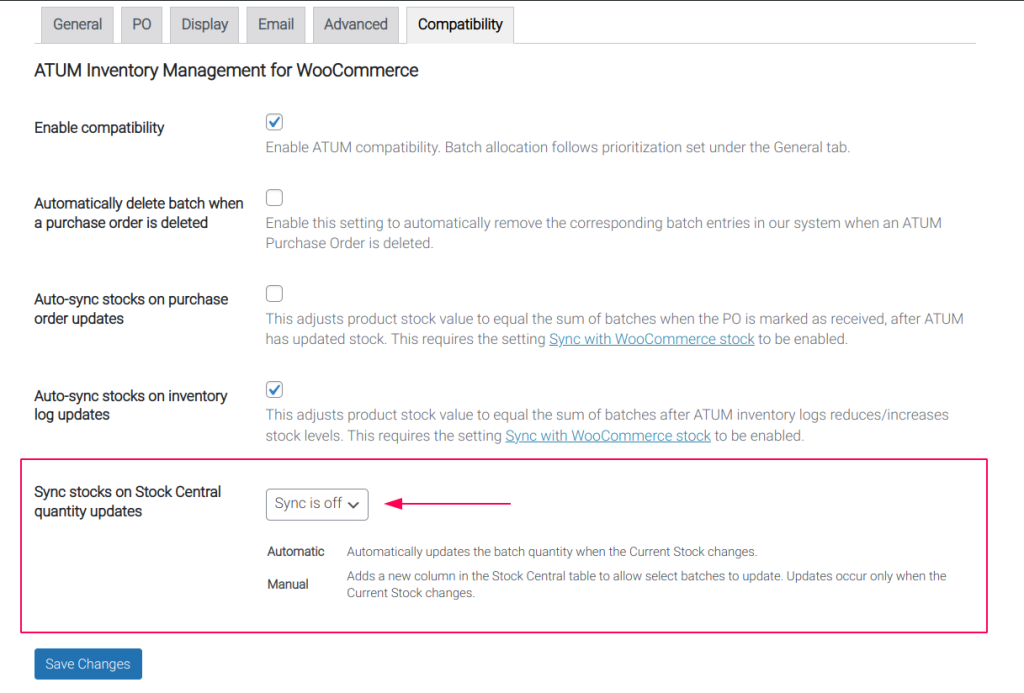
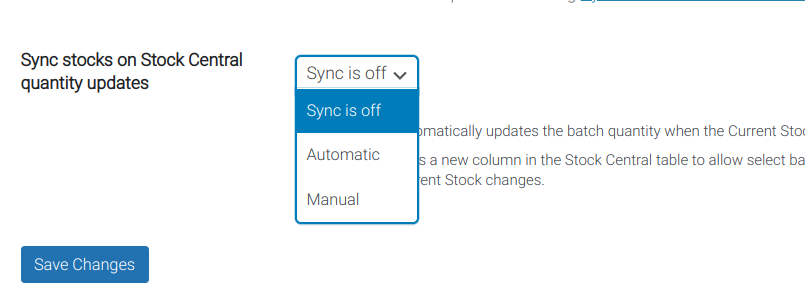
This setting offers two sync modes:
- Automatic
- Manual
A new column will appear at ATUM’s Stock Central, titled ‘WCPBN‘. This will be located at the far right of the table.
Path: ATUM Inventory > Stock Central.
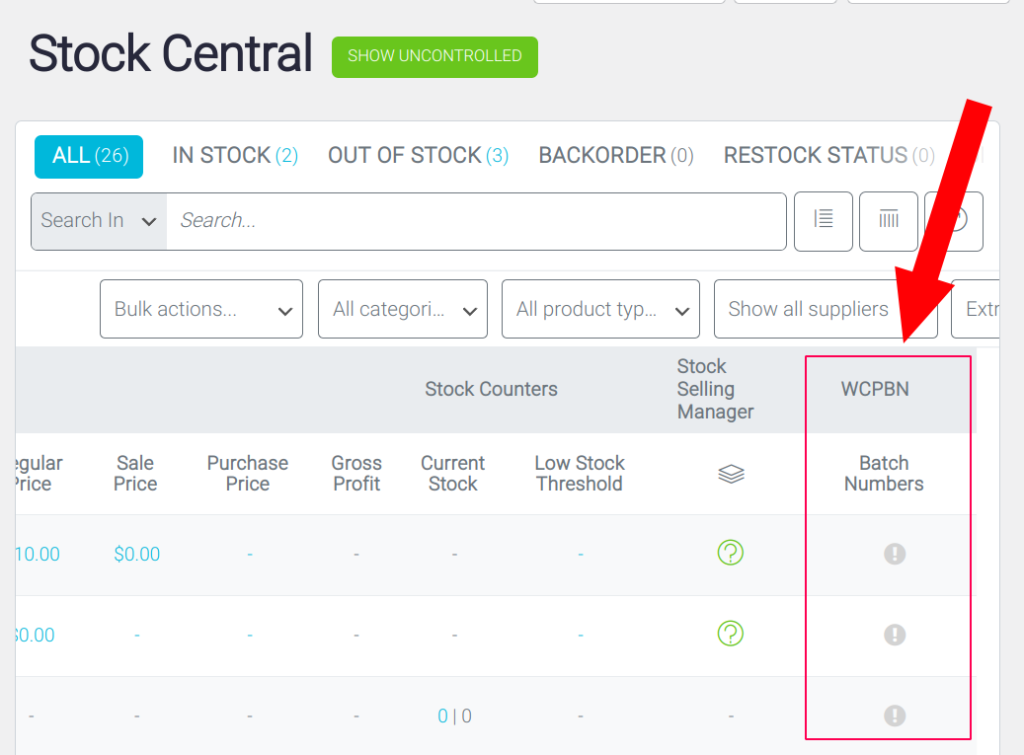
The items with a stock icon indicate items with batches:
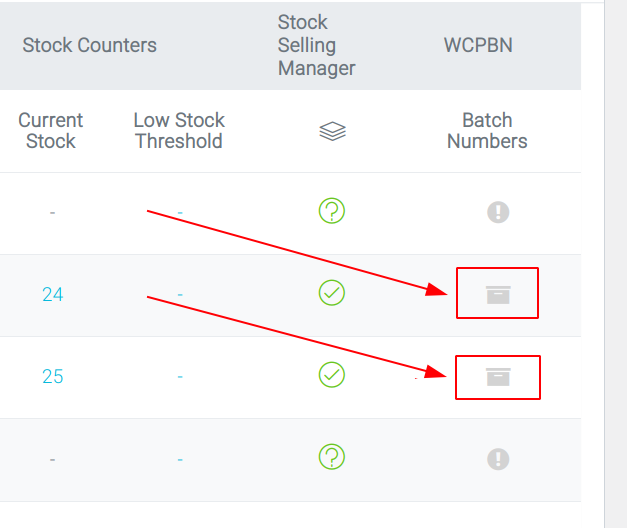
It is possible to click on these stock icons in order to see their batch information.
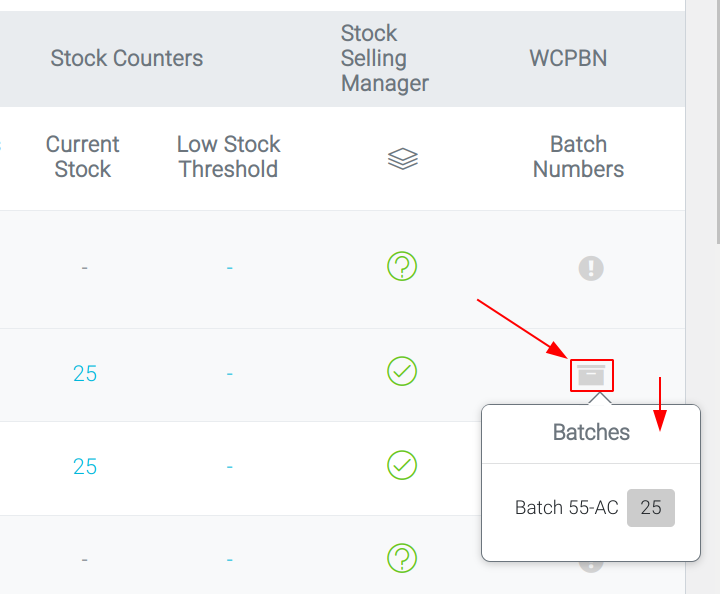
Here is the matching Batch information from our Product Batch Numbers plugin – viewing the Overview table.
Path: Products > Batch Numbers > Overview.
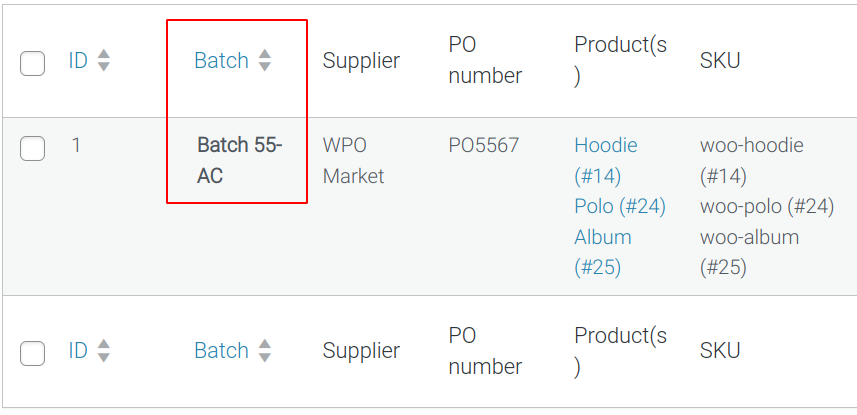
Automatic sync #
In automatic mode, when you change the ‘Current Stock’, the system will allocate batches based on priority settings, to adjust the batch stock level accordingly. You can also see available batches there:

Manual sync #
In the manual mode, you have to choose batches to update manually:

It is only possible to update the batch stock level when an item’s current stock value is being changed.
If the current stock value is changed but a batch is not chosen for update, the following warning will appear before saving:
“Stock updated, but no batches selected. Save changes?”

Troubleshooting #
- It is important to keep in mind what the Batch priority setting is set to. See Define batch stock reduction priority. When you select several batches, the batch priority setting is used to allocate them.
- If you are reducing stock levels, ensure that you select enough batches with sufficient quantity to reduce.




