We have heard from a few users who, generally using “continuous paper” printers, get more blank space after each print-out than they want. What can be done about this? Here are some things to look at:
1. Is the unwanted space inside the document that is being printed? #
PrintNode is a service which receives a PDF file from another source (in the case of our plugin, from your website), and sends it to your printer. So, one possibility is that the PDF file itself has lots of blank space within it.
To investigate this, go to your WordPress dashboard, and to the page for the particular order you are looking at (WooCommerce > Orders > (Specific order). In the PrintNode meta-box, you can download the PDF file that is being generated, and look at it:
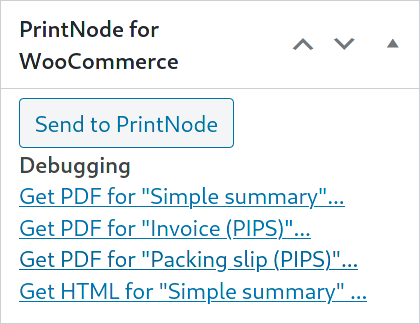
If, at the bottom of your document, there is lots of unwanted white-space, this might be just because you have to use a standard page size, and the order was a very short one, and there’s not much to do about it there. But, if your page size is much longer than your typical order, you could consider shortening it.
If the PDF is generating by another plugin, you will need to follow the documentation in that other plugin (and/or ask its providers for support) to achieve that. For example, for WooCommerce PDF Invoices & Packing Slips, you can find our documentation is here. If you are using the “Simple summary” template provided within our plugin, then the settings for that, including generated page sizes, are withing WooCommerce > PrintNode > Settings:
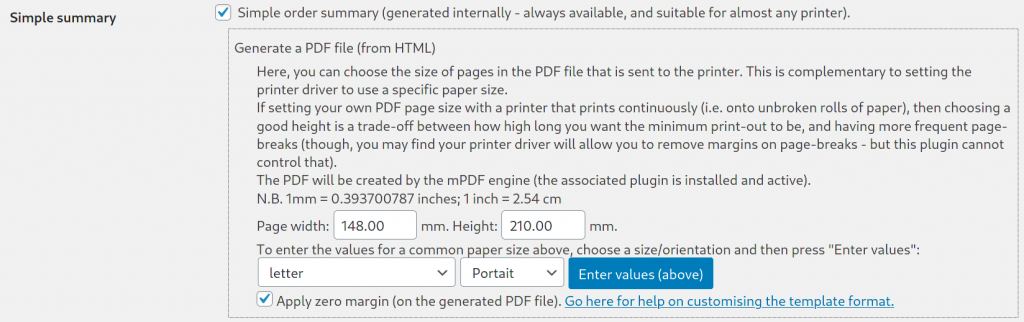
2. Do you need to change the page size in your printer settings? #
As well as the page size within the PDF document being sent to PrintNode, there is also the page size setting used in the printer driver itself. PrintNode clients (such as our plugin) do not directly communicate with the printer, but they are able to set a setting when sending the job to PrintNode. This setting is to choose a list of page sizes from the list advertised by PrintNode for each particular printer. In WooCommerce -> PrintNode -> Printers in your WordPress dashboard, you can choose your page size. So, you should look at that setting, and perhaps experiment with different possibilities there to see what works best. If you choose “Leave to printer driver”, then the plugin will not send any request for any particular page size; PrintNode and your computer/printer driver will handle it themselves. But if you make another choice, then this request will be passed on to PrintNode:
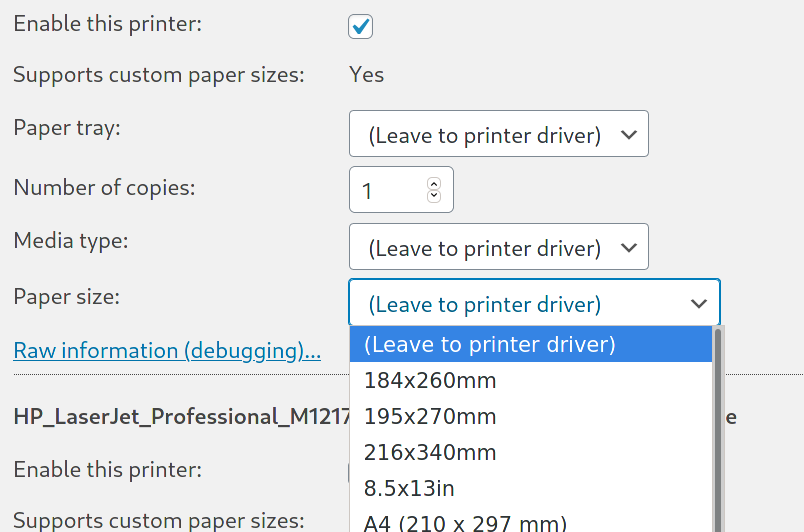
3. Look at PrintNode’s FAQs / ask PrintNode for advice #
In PrintNode’s FAQs – https://www.printnode.com/en/faq – there is a question “My PDF is printed correctly by Adobe Reader / Chrome / system tools, but with PrintNode it is rotated / the wrong size. What can I do?”, which you may wish to consult.
Beyond this, you could try printing the PDF (from step 1.) directly using PrintNode’s web app at https://app.printnode.com/app/print. Do you have the same problem? If so, then you should ask PrintNode for advice. In this situation, the extra margin is not coming from the plugin, but is between PrintNode and your printer. As such, there’s likely nothing you can change in the plugin to get a different result, so you will need to call upon the support that is available through your PrintNode account.




